Ưu điểm khiến chương trình NC được mọi người ưa thích là khả năng tích hợp lịnh của nó. Những quá trình phức tạp cần nhiều dòng lịnh rắc rối khó nhớ ngoài Dos đã được NC làm gọn lại thành một vài thao tác đơn giản dễ làm, dễ nhớ. Điều nầy còn được thể hiện rõ nét hơn nữa trong Version 5.0 qua việc bổ sung thêm 2 tính năng độc đáo là:
1/- Cho phép bạn đứng tại thư mục gốc mà xử lý (xoá, copy, di chuyển, nén...) từng file trong thư mục bất kỳ hay chỉ copy cấu trúc cây thư mục mà không copy các file chứa trong nó. Đó là tính năng Filters có trong các hộp thoại lịnh (để thực hiện lịnh) và trong menu File (để hiển thị cửa sổ).
2/- Cho phép bạn tách một file thành nhiều file và nhập nhiều file lại thành một file để giải quyết trường hợp cần copy hay di chuyển một file có kích thước lớn hơn dung lượng đĩa mềm lên đĩa mềm. Trước đây để làm được việc nầy chúng tôi phải dùng chương trình Backup hay Pkzip, vừa rắc rối, nguy hiểm lại không tính trước được lượng đĩa cần dùng.
Do tính cách thông dụng của chương trình NC và hiện nay ở TP đã có sách dạy sử dụng NC (các Version trước 5.0), nên trong chuyên đề nầy chúng tôi tập trung vào 3 chủ đề chính:
1- Các lịnh trong NC 4.0 đã được tăng cường trong Version 5.0.
2- Các tính năng mới được bổ sung trong version 5.0
3- Tận dụng tối đa ưu điểm của chương trình NC 5.0.
Để giới hạn độ dài của tài liệu nầy và cũng để các bạn đỡ tốn tiền, chúng tôi không đề cập đến những gì mà các bạn có thể dễ dàng tự tìm hiểu khi sử dụng, còn những lịnh không thông dụng chúng tôi chỉ nói vắn tắt. Bạn có thể tìm đọc các sách nói về NC đã xuất bản nếu muốn tìm hiểu kỷ hơn.
1- Môi trường hoạt động:
Để NC chạy tốt (nhất là những khi cần View), yêu cầu bộ nhớ quy ước (conventional memory) phải có là 512Kb. Nếu bộ nhớ quy ước còn ít, bạn sẽ không View được những file lớn.
Bạn phải bảo đảm trong Autoexec.bat có các xác lập sau:
Path=<ổ đĩa>\<thư mục NC>
Set TEMP (hay/và TMP)=<ổ đĩa>\<thư mục>
Set NC=<ổ đĩa>\<thư mục>
Xác lập Set NC chỉ định NC tìm các file hệ thống (nc.ini, nc.cfg, nc.fil...) ở đâu. Nếu không có xác lập nầy, nó sẽ tìm ngay chỗ nó khởi động và khi không thấy nó sẽ sử dụng cấu hình mặc nhiên.
Xác lập Set Temp chỉ định nơi chứa các file tạm. Nếu không có xác lập NC sẽ tạo file tạm ngay chỗ nó khởi động.
Lời khuyên: Bạn nên xác lập Temp trên ổ đĩa nhanh nhất và còn trống nhiều nhất trong khả năng, vì độ lớn của thư mục Temp quyết định độ lớn của file cần View và file nén cũng như file bung nén.
Thí dụ: Bạn muốn nén một file có kích thước 5Mb, đầu tiên NC sẽ nén vào một file tạm chứa trong thư mục Temp, sau đó mới ghi thành file chính thức chứa tại địa chỉ do bạn chỉ định. Tiến trình bung nén cũng tương tự như vậy.
Khi bạn view một file con chứa trong file nén, đầu tiên NC bung file con đó ra thư mục Temp, thực hiện lịnh view, sau đó sẽ tự động xoá file nầy đi.
2- Xác lập cấu hình:

Lời Khuyên: Trong xác lập cấu hình, bạn nên chọn toàn bộ các mục trong phần Confirmation (nhắc nhở), ngoại trừ mục Exit là có thể bỏ, vì thà mất thêm một chút thời gian còn hơn là thao tác sai lầm.
Bạn cũng đừng nên chọn mục Auto Save Setup, vì khi bạn chọn mục nầy nội dung 2 cửa sổ NC thường xuyên bị thay đổi, bạn phải thêm vài thao tác mỗi khi khởi động NC. Bạn hãy xác lập nội dung thường dùng nhất khi khởi động rồi bấm Shift + F9 để lưu, nếu thỉnh thoảng muốn thay đổi bạn cũng làm như trên.
A/ Screen color:
Trong NC 5.0 có thêm xác lập: Hiển thị hộp thoại, ô chọn, nút nhấn...theo dạng đồ họa (Use graphical control). Nhưng chỉ sử dụng được khi chạy ngoài Dos, khi chạy dưới Windows thì xác lập nầy không có giá trị.
B/ Screen Savers:
NC 5.0 tách phần Screen Savers ra thành một chương trình riêng (Saver.exe) và tăng cường 20 kiểu Screen Savers (các file có đuôi .nss), ngoài phần Screen Savers nằm trong bản thân file Ncmain.exe (mặc nhiên). Bạn có thể duyệt qua từng kiểu bằng cách bấm nút Test. Xác lập nầy cũng chỉ có giá trị khi chạy ngoài Dos, khi chạy dưới Windows màn hình Screen savers là mặc nhiên (giống NC 4.0).
Lời khuyên: Sau khi lựa chọn kiểu Screen Saver ưng ý nhất, bạn nên xoá hay nén các file còn lại để giải phóng đĩa.
C/ Printer/Mouse:

NC 5.0 tăng cường thêm chức năng điểu khiển in ra máy in Postscript.
Trong bảng nầy, bạn cũng có thể tráo đổi công dụng 2 phím Mouse trái, phải qua việc chọn lịnh Left-handed mouse.
3- Các lịnh được tăng cường:
Tất cả các lịnh thông dụng cuả NC đều được tăng cường thêm tính năng Lọc . Tính năng nầy sẽ được phân tích sau:
A/ Copy:
Chỉ copy file chưa có (copy newer file only): Chọn mục nầy để tăng tốc độ của việc làm đồng bộ (synchronise) thư mục giữa hai máy tính hay giữa 2 thư mục.
Kiểm tra chỗ trống trên đĩa đích (check target space): Để bảo đảm đĩa đích còn đủ chỗ chứa các file cần copy qua, bạn nên chọn mục nầy để NC kiểm tra trước khi cho tiến hành copy.
Lọc (Filters): Chọn áp dụng chế độ lọc khi copy hay không. Nếu chọn thì NC chỉ copy những file đã được xác lập trong chế độ nầy qua nút Filters.
B/ Xoá (del):
Lịnh nầy có thêm đặc điểm mới là cho phép bạn xóa tất cả file trong nhánh thư mục (kể cả file trong thư mục con), mà lại giữ nguyên cấu trúc thư mục, qua việc bỏ chọn ô xoá thư mục rỗng (delete empty directories). Chọn ô nầy khi bạn muốn xoá luôn thư mục.

Chế độ lọc được áp dụng qua việc chọn ô Filters và xác lập cho chế độ nầy bằng cách bấm nút Filters.
C/ Đổi thuộc tính (attributes) File:
Bạn có thể thay đổi thuộc tính của file trong bất kỳ thư mục nào mà không cần phải mở thư mục đó. Bạn chỉ cần chọn thư mục, bấm F9 để hiện thanh menu, bấm F, A. Trong hộp thoại liệt kê sẵn các thuộc tính ở hai ô: Set là gán, Clear là gỡ bỏ. Nếu bạn chỉ muốn xác lập cho một số file thì bạn cho áp dụng chế độ Lọc. Chú ý: Nên phân biệt sự khác nhau giữa hộp thoại cho 1 file và cho nhiều file.
D/ Nén (compress):
Cho phép nén 40.000 file 1 lần và tăng cường thêm chức năng xem nhanh (view) các file con đang chứa trong file nén. Bạn mở file nén bằng Enter sau khi chọn file (NC sẽ xử lý file nén như là một thư mục), chọn file cần xem, bấm F3 là xong.
NC còn hỗ trợ và liên kết sẵn với các chương trình nén khác (zip, arc, pak, lharc, zoo...), để bạn tận dụng được tính năng đơn giản thao tác của NC. Muốn sử dụng những chương trình nén bổ sung, bạn chỉ cần chép các file đó vào thư mục NC và khi nén bạn chọn nút Select Method.
Nếu khi nén bạn chỉ định mật khẩu (đặc tính nầy hoàn toàn tương thích với chương trình nén PKZIP), thì phải biết mật khẩu mới bung được. Và khi bạn nén file ẩn, NC sẽ tự động gỡ bỏ thuộc tính ẩn.
Thông tin về các chương trình nén liên kết nằm trong file Packer.set, nếu không dịch được những hướng dẫn bằng tiếng Anh thì bạn không nên thay đổi nó.
Ưu điểm khi nén bằng NC là bạn thao tác rất nhanh và không cần phải nhớ những thông số của mỗi chương trình nén (một chương trình có rất nhiều thông số).
Hướng dẫn sử dụng:
Các thao tác nầy áp dụng cho Nczip và tất cả các chương trình nén liên kết khác có mặt trong thư mục NC và đã được xác lập trong file Packer.set.
* Tạo file nén mới: Khi nén bạn chọn file, thư mục hay nhánh thư mục rồi bấm Alt+F5 (nén file, thư mục, nhánh thư mục và lưu đầy đủ đường dẫn). trong hộp thoại nén bạn đặt tên cho file xuất kèm đường dẫn rồi bấm nút select method để lựa chọn chương trình nén hay Compress để tiến hành nén.
Chú ý: Bạn không thể nén thư mục rỗng, nếu bạn nén một nhánh thư mục trong đó có thư mục rỗng thì NC tự động loại thư mục nầy ra.
* Bung file nén: chọn File nén cần bung, bấm Alt+F6 để bung file, thư mục, nhánh thư mục và phục hồi đầy đủ đường dẫn đã lưu khi nén.
* Cộng/xoá file con trong file nén: Bạn mở file nén cần thêm hay bớt bằng Enter ở một bên màn hình (NC sẽ xử lý file nén như là một thư mục), mở nguồn ở cửa sổ đối diện (file, thư mục, ổ đĩa...). Sau đó bạn dùng các phím F5 (copy), F6 (di chuyển), F8 (xoá)...như bình thường giữa 2 cửa sổ.
Chú ý: Bạn không thể dùng Alt+F5, Alt+F6 trong cửa sổ file nén và khi bấm Alt+F5 ở cửa sổ nguồn, nó tự động trở thành F5.
Lời khuyên: Bạn nên chứa các chương trình nén trong thư mục NC, và khi cập nhật version mới bạn nên xem lại các thông số (trong file Packer.set) để sửa chửa nếu có thay đổi.
Khi liên kết với Pkzip, bạn nhớ xóa bỏ file Pkzip.cfg (file cấu hình của Pkzip), nếu có file nầy Pkzip sẽ không chịu cho NC điều khiển.
Bạn nên chọn độ nén tối đa làm xác lập mặc nhiên (một khi đã nén tức là cần giải phóng đĩa), vì để tránh việc bạn chờ đợi lâu, xác lập mặc nhiên của NC là nén trung bình.
Kết hợp các chương trình nén vào NC 5.0:
Có một cách sử dụng nhanh gọn các chương trình nén bất kỳ được NC5 hổ trợ là kết hợp chúng vào dòng lịnh liên kết trong NC5. Sau khi kết hợp bạn sử dụng chúng như 1 thành phần của NC5 hoàn toàn giống như khi sử dụng nczip.
Cách kết hợp như sau:
Bước 1: Chép tất cả các chương trình nén cần kết hợp vào thư mục NC5.
Bước 2: Mở file Packer.set bổ sung các chỉ định cho các chương trình kết hợp.
Bước 3: Khi muốn dùng chương trình nén nào, bạn chỉ cần bấm Alt+F5 hay Alt+F6 rồi chọn mục Select method, trong cửa sổ liệt kê bạn chọn tên chương trình rồi quay trở ra màn hình chính thao tác như khi sử dụng nczip.
Cách bổ sung cho file Packer.set:
ý nghĩa từng dòng chỉ định:
00: Tên mở rộng chỉ định cho file nén
01: Lịnh cộng file vào file nén
02: Lịnh cộng file và lưu cấu trú cây thư mục vào file nén
03: Lịnh giải nén file trong file nén
04: Lịnh giải nén và phục hồi cấu trúc cây thư mục
05: Lịnh di chuyển file vào file nén (xoá file gốc)
06: Lịnh di chuyển file và lưu cấu trúc cây thư mục
07: Lịnh xoá file chứa trong file nén
08: Lịnh chọn tỉ lệ nén tốt nhất (dung hoà giửa tỉ lệ nén và thời gian nén)
09: Lịnh chọn tỉ lệ nén cao nhất
10: Lịnh chọn thời gian nén nhanh nhất
11:
12:
13:
14: Nếu chỉ định là 1, nội dung của file nén có thể view bằng phím F3.
Thí dụ:
:LHICE 1.a+
00:ICE
01:lhice u -am
02:lhice a -apm
03:lhice e -wm
04:lhice e -wm
05:lhice m -am
06:lhice m -am
07:lhice d -mm
08:
09:
10:
11:00
12:
13:11,4;1,0;6,0
14:1
E/ Xem File (View):
Trong NC có 2 cách View là:
View nội bộ: chương trình là một phần của file Ncmain:exe, dùng để view nhanh khi bạn chứa NC trên đĩa mềm và chỉ view theo dạng mã và text. Để dùng chương trình nầy bạn bấm Alt+F3 khi view (khác với F3 là view liên kết).
View liên kết: kết hợp với các chương trình ngoài (cũng do NC cung cấp) là những file có tên ????view.exe (cùng các file hỗ trợ khác như:.set,.exe...) nằm trong thư mục NC giúp bạn có thể xem đủ loại file: text, bảng tính, hình ảnh...
NC 5.0 bổ sung chức năng nghe file âm thanh (.wav) bằng chương trình Playwave.exe. Cách dùng thật đơn giản, bạn chỉ việc chọn file muốn nghe rồi bấm F3 (như khi view file bình thường), loa PC sẽ phát âm thanh cho bạn nghe.
F/ Sửa file(Edit):
Lời khuyên: do chương trình Ncedit chỉ mở được những file dưới 64Kb nên bạn cần cho NC liên kết với chương trình khác có thể mở được file trên 64Kb như: Edit.com của Dos, Vniword.exe của Vni...Cách liên kết như sau:
Bấm F9 (mở thanh menu), C (mở menu commands), O (mở hộp thoại editor), F6 (nếu tạo mới) hay F4 (nếu sửa chửa) rồi điền vào các mục: tên mở rộng của file cần sửa chửa, đường dẫn và tên chương trình sửa chửa, sau cùng là chọn phần bổ sung mà NC cần tự động đưa vào cuối dòng lịnh. Khi nào cần sử dụng bạn chỉ cần bấm Alt+F4 thay vì bấm F4. Nếu bạn muốn sử dụng chương trình nầy luôn mỗi khi bạn bấm F4 thì bạn chọn ô External trong hộp thoại Editor của phần xác lập cấu hình.
4- Các tính năng mới:
A/ Kéo và thả (mouse):
Bạn có thể dùng mouse kéo file, nhóm file hay thư mục, từ cửa sổ nầy qua cửa sổ kia để copy hay di chuyển (bấm thêm phím Alt khi kéo). Bạn cũng có thể kéo rồi thả vào các nút lịnh dưới đáy màn hình.
B/ Lọc File (Filters):
Đây là tính năng độc đáo nhất chưa chương trình nào có. Trước đây tính năng nầy chỉ được áp dụng cho việc hiển thị, nay NC áp dụng vào các lịnh thông dụng như: copy, move, del, compress...giúp bạn loại bỏ thêm một số thao tác khi xử lý file và thư mục.
Bạn có thể lọc file theo thời gian (date), kich thước (size), thuộc tính (attribute)...Bạn có thể chỉ định kiểu file cần lọc (include) là: chương trình, cơ sở dữ liệu, bảng tính, hình ảnh, file nén...hay chỉ định kiểu file cần loại trừ khi lọc (exclude). Nếu bạn không nhớ tên mở rộng của các kiểu file thì bấm nút Load, trong hộp thoại bạn chọn kiểu file, NC sẽ tự động điền tên mở rộng vào mục Include. Trong phần chỉ định tên bạn có thể dùng các dấu đại diện như ?, *...và mỗi kiểu file cách nhau bằng một khoảng trống (bấm phím space).
NC tạo sẵn cho bạn 6 kiểu file (lưu trong file NC.fil là file dạng nhị phân), bạn có thể tạo thêm các kiểu file khác theo ý bạn bằng cách bấm nút Save sau khi điền xong mục Include trong hộp thoại Filters, chọn ô trống chưa có tên, bấm OK, đặt tên cho kiểu file bạn mới tạo khi hộp thoại đặt tên xuất hiện. Kiểu file mới sẽ được liệt kê khi bạn bấm phím Load.
Tính năng nầy rất có ích, thí dụ như bạn cần xử lý các file có cùng một đặc điểm nhưng lại nằm rải rác ở nhiều thư mục con, thư mục cháu...nhờ tính năng nầy bạn không cần phải vào từng thư mục để xử lý file. Hay khi bạn muốn sao chép cấu trúc của một cây thư mục mà không cần sao chép file (khi bạn dọn đĩa),nhờ tính năng nầy bạn không cần phải bấm F7 để tạo từng thư mục một.
Thí dụ hướng dẩn xử lý file:
Bạn muốn copy 3 nhánh thư mục từ ổ đĩa C qua ổ đĩa D nhưng lại chỉ muốn copy các file có tên là thidu.xxx (đuôi có nhiều tên khác nhau, chứa trong nhiều thư mục khác nhau, vì do các chương trình khác nhau tạo ra). Bạn làm như sau: chọn 3 thư mục mẹ, bấm F5, chọn ô bao gồm thư mục con (include subdirectories), chọn ô sử dụng Lọc (use Filters) rồi bấm nút Filters trong hộp thoại copy. ở mục Include của hộp thoại Filters bạn đánh thidu.*, mục exclude bỏ trống rồi OK để trở về hộp thoại copy, bấm nút copy. NC sẽ copy toàn bộ 3 nhánh thư mục (kể cả thư mục con) nhưng nội dung trong các thư mục chỉ có những file thidu.xxx mà thôi.
Thao tác xoá, di chuyển cũng giống như copy. Riêng thao tác nén và bung chỉ áp dụng được tính năng lọc nầy khi bạn xử lý file, không áp dụng khi có thư mục.
Thí du hướng dẩn copy cây thư mục:
Bạn chọn các thư mục cần copy, bấm F5, chọn ô bao gồm thư mục con (include subdirectories), chọn ô sử dụng Lọc (use Filters) rồi bấm nút Filters trong hộp thoại copy. ở mục Exclude bạn nhập *.* (mục include bỏ trống) rồi OK.
Tính năng nầy còn nhiều công dụng nữa, bạn hãy thí nghiệm thử xem, chúng tôi chắc chắn khi bạn đã hiểu rõ về nó bạn sẽ giảm bớt được rất nhiều thao tác khi cần xử lý hàng loạt file hay thư mục.
C/ Tách và nhập file (Split/Merge):
Bạn có thể chặt một file lớn thành nhiều file nhỏ để chứa trên đĩa mềm, sau đó bạn có thể nhập tất cả lại dưới đĩa cứng khác để sử dụng.
Bạn chọn file cần tách, bấm Ctrl+F10, đặt tên cho các file phát sinh (tên mở rộng do NC tự đặt là .001 đến .00n), định số file phát sinh trong ô Number of splits , bấm nút Split. Tuỳ theo số file bạn chỉ định, NC sẽ chia đều file gốc ra cho các file con (kích thước file con trong ô Split Size). Nếu bạn muốn xoá file gốc thì chọn ô xoá sau khi tách (delete file after split).
Khi nhập file, chọn các file cần nhập, bấm Ctrl+F10, đặt tên cho file phát sinh, bấm Merge.
Chú ý: khi bạn chọn một file thì Ctrl+F10 là lịnh tách, khi chọn nhiều file thì là lịnh nhập. Bạn có thể nhập bất cứ file nào bạn muốn chứ không phải chỉ được nhập những file đã tách.
D/ Dọn dẹp đĩa (Disk cleanup):
Chương trình nầy (ncclean.exe) đi tìm những file có thể xoá để giải phóng đĩa, Nc tạo sẵn 10 mục, bạn có thể xem, sửa chữa, tạo mới bằng cách bấm nút Define. Bạn chỉ định các file cần tìm bằng cách đánh dấu vào từng ô liệt kê rồi bấm nút Start. Sau khi tìm xong các nút lịnh dưới đáy hộp thoại sẽ thau đổi, bạn bấm nút Delete để xoá các file tìm được hay bấm nút Send to Panel để NC chuyển các file tìm được ra một cửa sổ liệt kê để bạn duyệt lại.
Trong cửa sổ nầy bạn có thể sử dụng các phím F3, F4, F5, F6, F8 như bình thường và NC sẽ ghi nhớ cửa sổ nầy cho đến khi bạn thoát NC, nghĩa là bạn có thể bấm Alt+F2 để chuyển qua cửa sổ ổ đĩa, sau đó muốn trở lại cửa sổ nầy thì bấm F9, L (hay R), P.
Lời khuyên: Bạn nên thường xuyên dùng chương trình nầy để dọn dẹp đĩa cứng của bạn, nếu không đĩa của bạn sẽ càng ngày càng đầy do quá nhiều file không cần thiết.
E/ Tìm file (Find File):
Chương trình nầy đã được viết lại để kết hợp với tính năng lọc, các hộp thoại và cách sử dụng tương tự như phần Lọc đã nói ở trên. Ngoài ra nó được bổ sung thêm chức năng tỉm các file trùng tên (find duplicates).
F/ Tiện ích đĩa:
Version 5.0 bổ sung thêm 3 chương trình tiện ích đĩa là: Format(ncsf.exe),label (nclabel.exe),copydisk (ncdd.exe) để bạn có thể làm các thao tác nầy mà không cần nhờ đến Dos. Trong đó copydisk có cái hay là cho phép bạn copy 1 đĩa mềm thành 1 file trên đĩa cứng (image file) để sau nầy bạn dùng nó tái tạo bản sao đĩa gốc (giống như các chương trình copydisk chuyên nghiệp). Ngoài ra chương trình nầy có thêm mục chọn bỏ qua sectors hư (Skip bad sectors) trong thời gian copy, mục nầy có tác dụng không ngừng công việc khi gặp sector hư và không đánh dấu sector hư vào bảng Fat của đĩa đích. Hạn chế của copydisk là không cho bạn copy đĩa nguồn và đích khác dung lượng.
G/ Thông tin thư mục (directory information):
Bạn chọn file, nhóm file, thư mục, nhóm thư mục. Bấm Ctrl+Z, bên cửa sổ sẽ xuất hiện bảng liệt kê : số file và thư mục được chọn, kích thước, cần bao nhiêu đĩa mềm 1.2Mb hay 1.4Mb để chứa. Bấm Ctrl+Z lần nữa để trở về cửa sổ bình thường. Tính năng nầy đặc biệt có ích khi bạn cần copy một số file lên đĩa mềm.
Sự khác nhau trong thông tin của NC 5.0 khi bấm Ctrl+Z và Ctrl+L:
Trong Màn hình NC khi bấm Ctrl+L bạn thấy NC báo cáo như sau:
Dung tượng tổng cộng của ổ đĩa C là: 1.087.733.760 bytes.
Dung lượng tự do còn lại của ổ đĩa C là: 620.822.528 bytes.
Như vậy dung lượng bị chiếm dụng bởi dữ liệu là: 466.911.232 bytes.
Còn trong màn hình NC khi bấm Ctrl+Z lại báo cáo như sau:
Tổng số dung lượng dữ liệu trên ổ đĩa C là: 363.207.466 bytes.
Như vậy có sự chênh lệch nhiều trong việc tính toán dung lượng dữ liệu của 2 báo cáo. Nguyên nhân của sự chênh lệch nầy chính là sai lầm của rất nhiều người do không nắm được nguyên tắc quản lý và cấp phát đĩa của Dos.
Nguyên tắc quản lý và cấp phát đĩa của Dos:
Đơn vị cơ bản Dos quản lý và cấp phát khi cần chứa dữ liệu trên đĩa cứng là Cluster (liên cung)chớ không phải Sector (cung từ). Dung lượng cluster thay đỗi tuỳ theo dung lượng của đĩa cứng, cụ thể như sau:
- Đến dưới 128Mb: 2Kb
- Từ 128 đến dưới 256Mb: 4Kb
- Từ 256 đến dưới 512Mb: 8Kb
- Từ 512 trở đi: 16kb
Điều nầy có nghĩa là: Đối với ổ đĩa cứng 1Gb, khi bạn lưu file có dung lượng 3 byte, Dos lập tức cấp phát 1 cluster 16Kb hay khi bạn lưu file có dung lượng 20Kb, Dos sẽ cấp phát 2 cluster 32Kb để chứa, phần còn dư coi như bỏ không dùng được nữa. Như vậy khi chép 1 file 20Kb lên ổ đĩa dưới 256Mb, file nầy chiếm đúng 20Kb. Nếu chép lên ổ 420Mb, file nầy sẽ chiếm 24Kb. Nếu chép lên ổ 860Mb, file nầy sẽ chiếm 32Kb.
Quay lại NC, khi bạn bấm Ctrl+L tức là bạn muốn NC tính toán không gian đĩa theo cách cấp phát thực tế của Dos và theo cách tính toán nầy luôn luôn không gian chiếm dụng bởi dữ liệu lớn hơn dung lượng của chính dữ liệu đó rất nhiều, nếu dữ liệu của bạn có càng nhiều file nhỏ thì sự chênh lệch sẽ càng lớn.
Khi bạn bấm Ctrl+Z, NC tính toán dựa trên dung lượng thực sự của dữ liệu và lấy đơn vị cấp phát của đĩa mềm là 512Byte để tính toán số đĩa mềm cần dùng để lưu trữ.
Nếu bạn là người ghi đĩa CD-ROM bạn nên dùng Ctrl+Z để xác định dung lượng cần chép và nên trừ hao vài chục Mb vì đơn vị cấp phát trên đĩa CD-ROM là 1024 hay 2048Byte. Còn nếu bạn căn cứ vào Ctrl+L hay lịnh Dir của Dos thì sau khi ghi bạn sẽ thấy đĩa CD của bạn chẳng chứa được bao nhiêu cả do sự chênh lệch đã nói trên.
5- Tận dụng khả năng của NC:
A/ Sử dụng NC trên đĩa mềm:
Bạn nên làm một đĩa khởi động có NC 5.0 để sử dụng, đĩa nầy rất có ích khi máy bị trục trặc vì NC 5.0 cho bạn làm được nhiều việc trong khi chiếm ít đĩa (bạn có chổ chứa thêm các tiện ích khác). Để chạy NC chỉ cần có mấy file sau:
nc.exe 3772
nc.fil 3440
nc.ini 1592
nc.msg 15927
ncedit.exe 193332
ncedit.msg 1987
ncmain.exe 233522
norton.ini 1761
Nếu cần dự phòng cho trường hợp nén và bung file thì thêm:
nczip.exe 139064
nczip.msg 1367
packer.exe 105754
packer.msg 591
packer.set 5034
tổng cộng toàn bộ 707543 byte
Trong Autoexec.bat trên đĩa mềm nầy phải có dòng Path=a:\ và Set NC=a:\ và Set Temp=a:\ (nếu khi khởi động bằng đĩa mềm mà còn truy cập được đĩa cứng thì nên đổi Set Temp=<đĩa cứng>).
B/ Sử dụng phím tắt:
Sử dụng NC hiệu quả nhất là dùng các phím tắt, chỉ khi nào lịnh không có phím tắt thì mới dùng menu.
Dưới đây sẽ liệt kê các phím tắt thường sử dụng nhất (muốn biết thêm về các phím tắt thì bấm F1). Bạn cố gắng học thuộc các phím tắt nầy vì khi thuộc nó bạn sẽ sử dụng nhanh và dễ hơn.
Trợ giúp (Help): F1
Menu lịnh tự tạo (use menu): F2
Xem file (view): F3
Sửa file (edit): F4
Sao chép (copy): F5
Di chuyển (move): F6
Tạo thư mục: F7
Xoá (del): F8
Hiện thanh menu: F9
Thoát (quit): F10
Chú ý: Shift+F3/F4/F5/F6/F7/F8 là chỉ định địa chỉ cho lịnh tương ứng. Shift+F9 là lưu cấu hình.
Tắt/Mở cửa sổ bên trái: Ctrl+F1
Tắt/Mở cửa sổ bên phải: Ctrl+F2
Tráo đổi 2 cửa sổ: Ctrl+U
Tắt/Mở cả 2 cửa sổ: Ctrl+O
Cập nhật lại cửa sổ; Ctrl+R
Chọn/Bỏ chọn: Ins
Chọn nhóm: + (xám)
Loại nhóm: - (xám)
Chọn/Bỏ chọn tất cả: * (xám)
Đảo ngược lựa chọn: * (xám)
Tìm nhanh file trong cửa sổ: Alt+các kýtự trong tên file
Hiển thị thông tin về cửa sổ hoạt động: Ctrl+L
Hiển thị thông tin về nơi có vệt sáng: Ctrl+Q
Hiển thị thông tin về những đối tượng lựa chọn: Ctrl+Z
Chuyển lên 1 cấp thư mục: Ctrl+Home
Chuyển ra thư mục gốc: Ctrl+\
Đổi ổ đĩa bên trái: Alt+F1
Đổi ổ đĩa bên phải: Alt+F2
View nội bộ: Alt+F3
Sửa file bằng chương trình ngoài: Alt+F4
Nén File: Alt+F5
Bung file: Alt+F6
Phím tắt dùng cho dòng lịnh Dos:
Để gọi lại một lịnh Dos đã đánh trước đó, bạn đánh một hay vài chữ cái đầu rồi bấm Ctrl+Enter, cả dòng lịnh sẽ hiện ra. Muốn bỏ bấm Esc.
Nếu muốn tìm lịnh bạn bấm Alt+F8 để hiện dang sách liệt kê, chọn lịnh rồi bấm Ctrl+Enter.
Phím tắt dùng cho Edit:
Đánh dấu đầu khối: F3
Đánh dấu cuối khối: bấm F3 lần nữa
Copy khối vào chỗ con nháy: F5
Di chuyển khối vào chỗ con nháy: F6
Tìm chuỗi từ: F7
Tìm tiếp: Alt+F7
Tìm và thay thế: F4
Lập lại: Alt+F4
Xoá khối: F8
Bỏ đánh dấu khối: Shift+F3
Chép khối ra file mới: Alt+F10
Chèn file khác vào: Alt+F5
C/ Sử dụng menu tự tạo (user menu):
Tính năng nầy nhằm giúp bạn chạy một chương trình khác từ trong NC một cách nhanh chóng, bạn chỉ cần tạo một lần sau đó bạn sẽ không cần phải nhớ những thông số phức tạp của chương trình nầy nữa.
Để tạo User menu, bấm F2, bấm F6 để chèn thêm mục hay F4 để sửa chửa mục đã có, chọn ô Command để dùng menu mặc nhiên của NC (main) hay menu để tạo ra một menu có tên khác, đặt phím tắt trong mục Hotkey, đặt tên mô tả, đánh dòng lịnh khởi động chương trình rồi OK. Khi cần chạy chương trình nầy, bạn bấm F2 để mở menu sau đó bấm phím tắt là xong.
D/ Sử dụng LINK:
Để dùng link bạn cần có cáp nối 2 máy tính với nhau. Cách làm cáp nối như sau:
Nối bằng cổng PARALLEL:
1 - 7
2 - 15
3 - 13
4 - 12
5 - 10
6 - 11
7 - 1
8 - 14
9 - 16
10 - 5
11 - 6
12 - 4
13 - 3
14 - 8
15 - 2
16 - 9
17 - 17
18 - 18
19 - 19
20 - 20
21 - 21
22 - 22
23 - 23
24 - 24
25 - 25
Chú ý: Máy hoạt động là Master, máy phục vụ (không hoạt động được) là máy Slave.
6- Phân tích hoạt động của NC:
- Nc.exe là chương trình thường trú khi chạy nc.
- Ncmain.exe là chương trình chính (giao diện) cuả NC.
Khi bạn chạy một chương trình khác từ trong NC, Ncmain sẽ được swap vào bộ nhớ mở rộng. Trong trường hợp máy không có đủ bộ nhớ mở rộng, Ncmain sẽ được Swap lên đĩa cứng vào trong địa chỉ xác lập Temp, Tmp, Nc, Norton, nếu không có các xác lập nầy thì Nc tự động Swap vào nơi nó khởi động.
- Các file chính:
Nc.exe, Nc.hlp, Nc.msg, Ncmain.exe, Nc.fil, Nc.ini, Message.msg, Ncedit.exe, Ncedit.msg.
- Các file chương trình View:
Nc.cfg, ????view.exe, ????????.set, bitmap.exe, ?????dib.exe, ?????wmf.exe, vector.exe, Playwave.exe.
- Các file cho chương trình nén:
Nczip.exe, Nczip.msg, Packer.set, Packer.exe,
- Các file cho chương trình Screen Savers:
Saver.exe, ????????.nss.
- Các file cho chương trình mạng:
Term95.???, Dir2dir.exe, Ncnet.exe.
- Các file cho chương trình tiện ích:
Ncclean.exe (dọn dẹp đĩa), Ncclean.ini, Ncff.exe (tìm file), Ncff.msg, Norton.ini, Ncdd.exe (Copy disk), Nclabel.exe (đặt nhãn đĩa), Ncpscrip.hdr, Ncsf.exe (format disk), Ncsi.exe (thông tin hệ thống).
Tùy theo nhu cầu sử dụng, bạn có thể xoá hay nén các file bạn chưa cần đến để giảm bớt kích thước của thư mục NC.
7- Sửa các thông báo trong file EXE, COM của DOS bằng NCEDIT.
Thông báo của các chương trình đều có thể chuyển qua tiếng Việt dễ dàng nếu bạn tuân theo một số nguyên tắc sau:
* Chỉ sửa thông báo nào bạn biết rõ ý nghĩa.
* Khi sửa chữa phải giữ nguyên tổng số byte của thông báo, tuyệt đối không được thêm hay bớt byte nào cả.
* Phải có kiến thức về mã Hexa (thập lục), Decimal (thập phân). Biết rõ bảng mã ACSii, ANSI...Nếu muốn chuyển qua tiếng Việt có dấu thì phải biết cách làm bảng mã tiếng Việt, cách nạp bảng mã vào bộ nhớ.
* Biết sử dụng chương trình DISKEDIT của Norton.
Chúng tôi xin hướng dẫn một cách làm đơn giản để minh họa:
Dùng NC để sửa chữa câu thông báo sau của MEM.EXE.
Press any key to continue . . .
Trong câu nầy từ chữ P đến dấu (.) cuối cùng có 31 ký tự (khoảng trắng cũng là 1 ký tự). Do đó chúng ta sửa thành:
Nhan 1 phim bat ky de tiep tuc
Từ chữ N đến chữ c là 30 ký tự nên chúng ta thêm 1 khoảng trắng vào cuối dòng cho đủ 31).
Chú ý: Bạn phải dùng NC 4.5 trở lên khi sửa chữa và NC chỉ sửa được file dưới 64Kb.
Đây chỉ là ví dụ đơn giản bằng NCEDIT. Những khoảng trắng bạn thấy trên hình thực ra có thể là khoảng trắng, có thể là mã lịnh mà NC không hiển thị được. Chỉ trong chế độ hiển thị hexa, bạn mới thấy chính xác mã của khoảng trắng. Trong khi xử lý khoảng trắng phải hết sức chú ý đến điều nầy vì bạn không được phép sửa chữa mã lịnh mà chỉ được sửa khoảng trắng ký tự (mã Hexa là 20).
 |
| LETHANHTAM1911 -> http://lethanhtam1911.hexat.com |
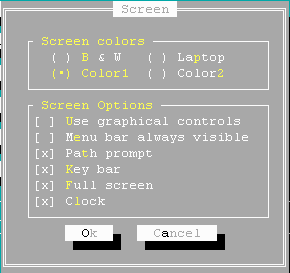
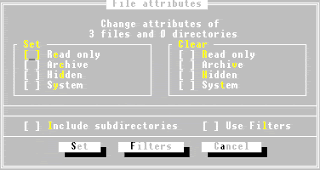













Không có nhận xét nào:
Đăng nhận xét